VMware Workstation
VMware Workstation — приложение, обеспечивающее запуск на компьютере сразу нескольких ОС. Программа эмулирует независимый ПК и дает возможность работать с ним, как с привычной системой, в том числе устанавливать необходимые операционки, утилиты и приложения. Чтобы воспользоваться функциями программы, надо скачать последнюю версию VMware Workstation на русском языке.
| Лицензия | Условно-бесплатная |
| ОС | Windows 10/8,1/8/7 |
| Язык интерфейса | Русский, английский |
| Разработка | VMware, Inc. |
| Назначение программы | Эмулятор |
Описание возможностей
Выгода программного пакета VMware Workstation в удобном тестировании разных программ в популярных ОС, при этом действующая на пользовательском компьютере операционка не пострадает. Приложение будет полезно программистам, разрабатывающим кроссплатформенные продукты и людям, которым просто интересно познакомиться с разными операционками.
С помощью VMware Workstation между несколькими виртуальными машинами можно организовать сеть, а также наладить взаимодействие с внешними устройствами.
Программа поддерживает 64-битные операционки гостевого типа Windows, FreeBSD, Solaris x86, Linux. В результате пользователи, программисты и тестировщики могут параллельно запускать ОС на 32/64 бита на едином оборудовании.
Приложение оптимизировано для профиспользования. В полном масштабе обеспечит одновременный запуск нескольких ОС — Novell NetWare, Windows, Linux, Solaris x86, NetWare.
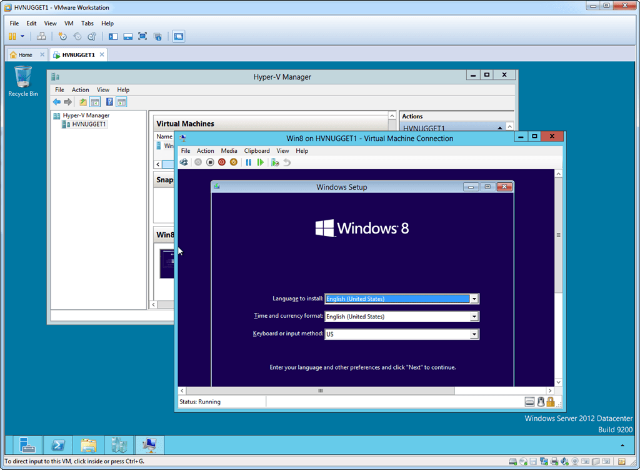
Как работать с программой
Нужно бесплатно скачать VMware Workstation и запустить от имени администратора. Когда установка завершится, ПК необходимо перезагрузить. Инсталляция ОС на виртуальный компьютер происходит так же, как на обычный. Понадобится дистрибутив/ISO-образ или ключи доступа к тем ОС, которые планируется использовать.
Путь дальнейших действий: «Файл» (File) — «Новая виртуальная машина» (New Virtual Machine) — «Обычный» (Typical). На этом месте программа попросит установочный диск и, если распознает ОС, то проведет простую инсталляцию (Easy Installation). Если задействуется физический носитель с операционкой, его нужно вставить и найти в VMware.
Для ISO-образа нужно открыть месторасположение этого файла на ПК. Можно оставить виртуальную машину пустой, а ОС установить позднее. Если все выполнено успешно, на рабочем столе появится ярлык. После ввода ключа доступа к ОС необходимо дать эмулятору имя и выделить на винчестере место для виртуального оборудования.
Действия с эмулятором
Аппаратное обеспечение виртуального ПК умеет создавать нужное оборудование в «Настройках оборудования» (Customize Hardware). Пользователь может задать запуск машины вместе со стартом работы компьютера.
Между машиной и ПК файлы перемещаются простым перетаскиванием, причем на новом месте создается копия, а сам файл остается в изначальной локации.
Принтер устанавливается по пути «VM-Настройки» (Settings) — «Оборудование» (Hardware) —«Добавить» (Add). Далее выбирается принтер и инсталлируется. Если драйверы для него на компьютере уже есть, закачивать их не надо.
Если нужно использовать USB, это делается обычным способом, единственное — накопитель доступен лишь для одного устройства и, если виртуальная техника активна, то автоматически выбирается подключение к ней.
Можно выполнить снимок эмулятора, и машина будет грузиться в определенном состоянии. Путь для снимка: «VM-Снимок» (Snapshot) — «Сделать снимок» (Take Snapshot). Для быстродействия удобно пользоваться горячими клавишами — Ctrl + Alt + Enter для открытия в полноэкранном виде, Ctrl + Alt + Tab для перемещения между несколькими эмуляторами.
Для запуска/отключения виртуальной техники нужно выбрать ее тип в меню VM и способ окончания работы по аналогии с командами на обычном ПК. Если требуется познакомиться с полной инструкцией по работе с виртуальной техникой, рекомендуется заглянуть на официальный сайт VMware Workstation.

